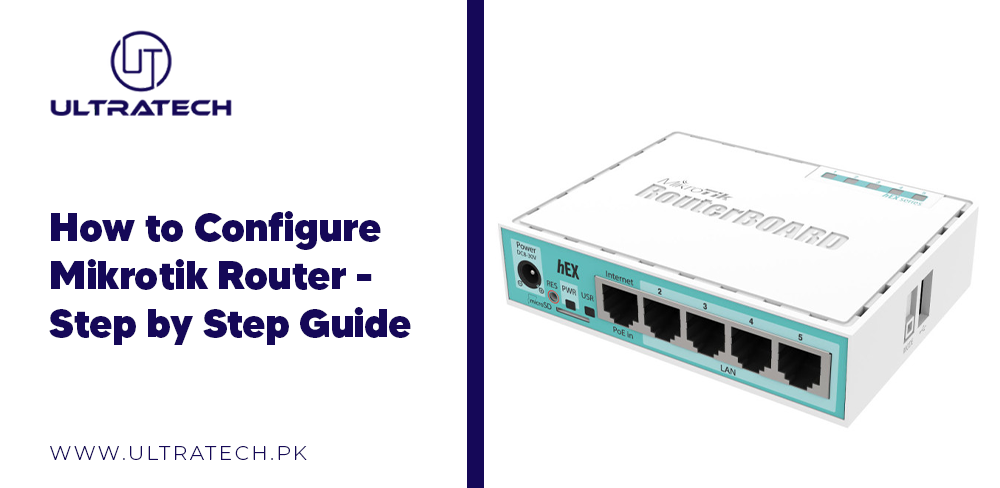
How to Configure Mikrotik Router - Step by Step Guide
People value MikroTik routers due to the possibility of doing a lot, flexibility, and use in a wide range of residential and corporate networks. They are an ideal option because they combine cost-effective solutions with enterprise-level performance and provide a greater degree of control to those users who require it.
This blog provides a guide on how to set up your Mikrotik router in an easy way. You will also know how to save and restore your settings, check your connection and troubleshoot the most frequent problems in a short period of time. This guide is ideal in the case of beginners starting off and intermediate users who wish to optimize their router towards a more stable and efficient network.
Initial Setup: Connecting and Accessing Your Mikrotik Router
First of all, ensure your Mikrotik router is well connected in both aspects, both through the cables and accessibility on your computer.
This will ensure your device is charged, detected and installed, whether you are installing it at home or business. The initial actions will be connecting to your PC and the router. Then, opening the control panel of the router would be the next step, using a browser or Winbox. Now, we shall step through the process of connecting your router.
Step 1: Connect the Router

In fact, connecting all the elements is the first step in configuring your Mikrotik router.
-
Router Connection on the Computer: Link the LAN port in your router to the Ethernet port of your computer using an Ethernet cable.
-
Router power-up: Connect your router to a power supply. The light should be lit.
With the hardware connections established, you can now access the interface of your router.
Step 2: Open the router's control panel

Mikrotik routers can be configured through either the web interface or Winbox, a tool used with Mikrotik routers.
Option 1: Accessing a Web Browser
-
Open your web browser, like Chrome or Firefox.
-
Type in 192.168.88.1 in the address bar. This is the default IP address for Mikrotik routers.
-
At the prompt, type the username as admin and do not enter a password.
-
Click Log In to launch router settings.
Option 2: Using Winbox
-
Download Winbox from the official MikroTik hex lite in Pakistan website.
-
Open Winbox, and then access the router through either the IP or MAC address.
-
Log in with the default login having no password.
After logging in, you will be able to access your router's settings fully.
Step 3: Reset the default password

You are advised to alter the default password as soon as you log in to keep the system out of danger.
> On the System menu, click Users.
> Right-click on the user named admin and change the password.
> The password must be unique and easy to remember as well.
> By resetting the password, you will prevent unauthorized access to your router.
Step 4: IP Address Setting

In order to configure a Mikrotik router, you will also be required to present an IP address to it so that it can interrelate with other devices in your network. It is set in 192.168.88.1 as the default, but you would probably change it to suit your network setup.
To alter the IP address:
-
Access the IP menu and click on Addresses.
-
Enter a name under the "New IP Address" section. Click +.
-
Entered a new IP address, such as 192.168.1.1, and changed the netmask to 255.255.255.0.
-
Apply the changes.
This will make it possible to access the router by the new IP address.
Step 5: Internet Access Configuration WAN

You will now need to configure your router to connect to the internet. It will cause your router to exchange information with your modem or ISP.
-
Find the interface that you use to get online (more commonly, ether1).
-
Select your IP, then apply the DH Cisco client to give your router an automatic IP address given by the ISP.
-
In case you are using an ISP with a static IP address, then you need to manually type the IP address, the gateway, and DNS information into the correct fields.
Once configured, the router will connect to the internet.
Step 6: Wireless configuration (optional)

Building your wireless network is a process that can be carried out in a few steps, especially when your Mikrotik router has Wi-Fi support:
-
Under the left menu, please click on Wireless.
-
Turn on the wireless interface by clicking Enable.
-
Enter SSID (name of the wireless network).
-
Use a password that is not easily deciphered to have secure Wi-Fi.
Once all is done, your devices will connect to the wireless network.
Step 7: NAT and Firewall Configuration

On a Mikrotik router, you must configure NAT and firewalls to connect devices to the internet securely.
-
Open IP and select Firewall.
-
Under the NAT tab, click + to add a new NAT rule.
-
Select masquerades as the action. This will allow internal devices to get online.
-
Under the tab Filter Rules, one can add rules that filter out traffic or block IP addresses for added security.
These settings keep your network private but allow access to the internet.
Step 8: Confirm your Configuration

Once all the changes are done, do not forget to test your network settings:
Internet connectivity: Open your computer and start up your web browser, and attempt to access a website, such as Google. When it opens, then the internet will be operating.
Test Wireless Connectivity: Link a gadget, like a smartphone or laptop, to the Internet, and check whether you can access the Internet.
In case the two are correct, then you have a good configuration.
Step 9: Advanced Settings (Optional)

Once you have managed the basic setup, you can move on to the advanced features of the Mikrotik router according to your needs.
-
Quality of Service (quality of service): Prioritize specific traffic types, such as video or gaming, for seamless service.
-
VLAN: An advanced segmentation of networks is possible, where multiple networks are dealt with.
-
VPN Configuration: You can create a VPN if you want to access your network from a remote location.
These will make your network better for certain tasks.

Backup And Restore Tips
It is highly advisable to save a copy of the default settings used in your router before making any changes to the configuration. This allows you to easily re-configure your router to how it was earlier on and back to a working state in case something goes wrong. By performing this action, you will not only avoid the possibility of losing data, but you will also guarantee that all of the settings and data will remain unchanged.
Export/Backup Configuration in Winbox:
· Start Winbox and sign in to your MikroTik router.
· To export your settings, go to Files and click on Backup.
Command Line Interface (CLI):
You may also back up by using the following command in the terminal:
· /export file=backup
This command will make a backup file of the current settings.
How to Easily Restore:
To return the router to its initial configuration, you can utilize the backup file. If an issue arises or you want to return to a prior configuration, it will be beneficial. You can also use Winbox or CLI to restore the backup file.
Testing and Fixing problems
Once everything is up, it is time to check and correct any issues to ensure that everything is running smoothly.
Make sure that You can Access the Internet
It helps to check that you can use websites such as Google when opening a web browser. This is an indicator that the internet connection you are using is functioning properly.
LAN Device Access:
Start up an online browser and go to sites like Google. If the page of the browser loads successfully, it shows that your internet connection is working efficiently and properly.
Wi-Fi Connection (if applicable):
If you use a local network, you must check all your devices. Verify the network capabilities of your computer, printer, and any other devices linked to your local network. Through which you can guarantee that every device of yours is connected to the network correctly.
One simple solution for a wireless router that you mistakenly set up is to reset it or restore it from a backup file.
Local Model Recommendations with Easy Setup
If you live in Pakistan and want to buy a best MikroTik router, here are some of the best models that are easy to set up and work well:
Mikrotik CCR2004-16G-2S+v: Great for handling a lot of traffic and perfect for business systems.
Mikrotik CCR2116-12G-4S+: It is a high-quality model and has an effective performance model for sophisticated users who need to handle a lot of bandwidth.
Mikrotik hEX is a good choice for small offices and home networks.
Mikrotik hEX Lite: Small and cheap, great for people who only require basic features and don't want to spend a lot of money.
Mikrotik CRS317-1G-16S+RM is a great choice for enterprises that need more than one fiber connection.
Mikrotik RB5009UG+S+IN It is a small and powerful router. It is ideal for residential and business networks alike.
The Mikrotik RB5009UG+S+IN is a small yet powerful router that works well in both residential and workplace networks.
These routers are suitable for everyone because they come with simple setup instructions.
Final Summary:
Using routers is a good alternative if you are looking for a network configuration that is not only secure but also flexible and dependable. They have strong features, including a firewall, VPN support, NAT settings, and wireless administration. MikroTik routers has everything you need to set up a home network or a corporate infrastructure.
UltraTech has the greatest deals on real MikroTik routers in Pakistan. Whether for home or business use, we provide a wide selection of MikroTik Products to suit your needs. UltraTech team of experts offers professional support and after-sales service to make sure your router functions perfectly for years to come. We help you set up and fix problems with your MikroTik router to make sure it works right. We also offer continuing performance optimization to help you get the most out of your device.























